
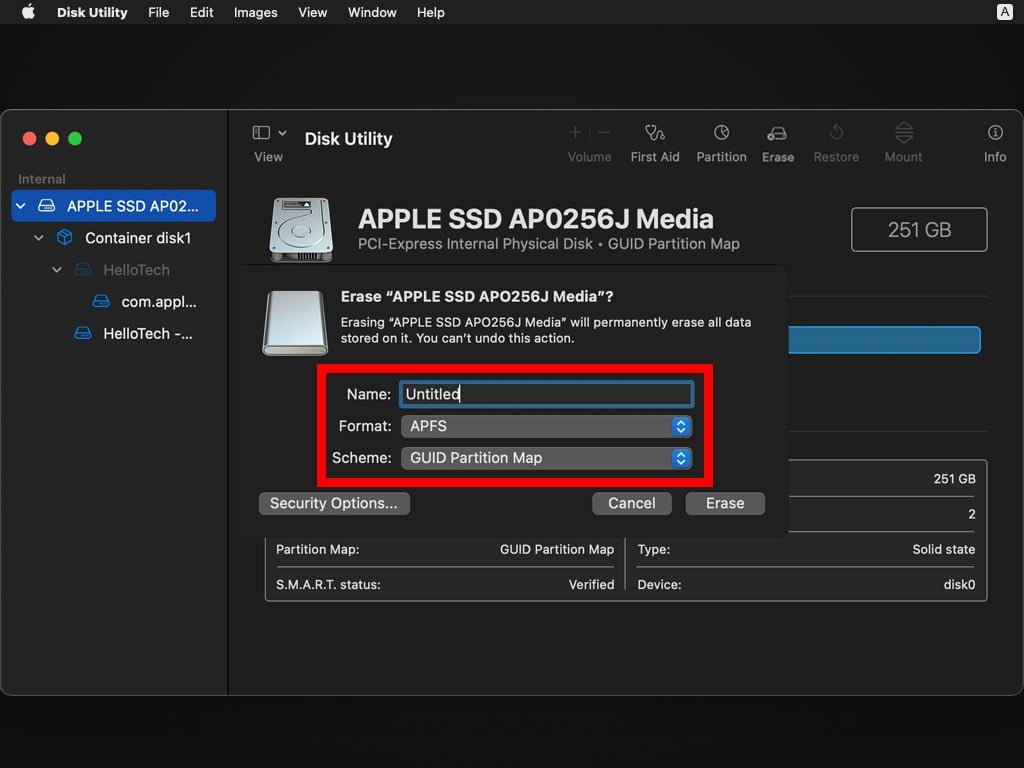
NOTE: Remember that this method can only be used to erase the hard disk drive which does not have the Mac OS installed on it. If you wish to install the Windows OS on the hard drive, then choose MS-DOS (FAT).ħ) You can also give the name to the partition in the Name text box (under Format option).Ĩ) Once you have chosen the Format type and given the name to the partition, click on 'Erase.' button. For instance, if you wish to use the drive only for one of the Mac OS versions, select Mac OS Extended. Next to this option is the dropdown from where you can choose how you wish to format the drive. The drive names will appear in the left sidebar.ĥ) Click the Erase tab as shown in the image above.Ħ) In the erase tab you will see the Format section. Again, you will need to double click it to launch it.Ĥ) Choose the hard disk drive you wish to erase. You will need to double click on it.ģ) Once the folder opens you will the Disk Utility application. You can also access it through Spotlight.Ģ) On the left click Applications, scroll down a bit to the Utilities.

Here is how you can do that.ġ) Access Finder menu by clicking on the Dock icon. This is the simplest way to erase the hard disk on your MacBook Pro. Let's say you wish to erase only a particular partition volume instead of the entire hard disk. Method 1: Format Your Hard Drive on MacBook Pro Method 1: Format Your Hard Drive on MacBook Pro Method 2: Erase Your MacBook Pro with Data Wiper (Recommend)


 0 kommentar(er)
0 kommentar(er)
